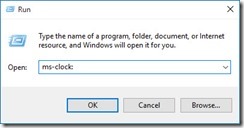Recently I run into problems with my NUC5 mini PC running Windows 10. I activated safe boot mode in msconfig, as it is recommended on some sites.
But, as it later turned out, is not the best and therefore not the recommended way. Because I run into the problem that my 26″ Monitor could not display the low resolution of the safe boot. At that point in time I only big monitors around.
And since I had activated the safe boot via msconfig a simple rebooting was of no use – since the computer started every time in safe mode and the display stayed black leaving me without an option to disable the setting.
I had a hard time to figure out how to switch this option of without reinstalling Windows from scratch – which I wanted to avoid.
Luckily the Windows DVD was helpful. I booted into the Windows 10 installation DVD and started the command line and succeeded to disable the safe boot mode using bcedit.
Usually the following command does the trick:
bcdedit /deletevalue safeboot
But it was not so easy in my case since I had multiple boot configurations setup.
In such a scenario you have to find the identifier of your spoiled boot configuration.
To do so, run:
bcdedit /v
Not the id of the configuration you have set to safe boot and delete the value:
bcdedit {xyz123} /deletevalue safeboot
Done. Close the command line and reboot normal.